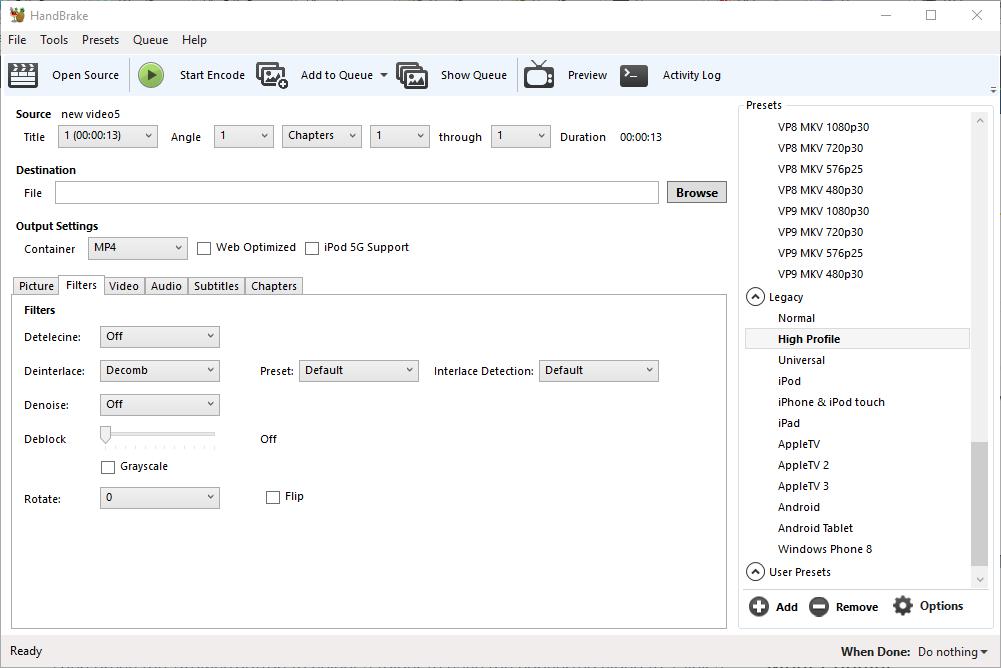您所选择的设备中没有播放视频吗? 如果是这样,HandBrake就是您的理想选择! HandBrake将视频转换为针对各种平板电脑,电话,游戏机和数字媒体播放器优化的容器格式。 使用该软件,您可以将许多视频文件和DVD或蓝光光盘转换为肯定会在您的硬件设备上播放的格式。
另请参阅我们的文章“观看直播电视的最佳Kodi插件”
首先,值得注意的是什么是HandBrake,什么不是。 HandBrake不是将视频转换为许多其他输出格式的软件。 实际上,您只能使用该软件将视频转换为MP4和MKV容器格式,该软件可以在大多数硬件设备上播放。 因此,如果您需要将视频转换为任何其他格式,那么Handbrake的效果将不会很好。 有关如何将更多常规媒体文件转换为其他格式的更多详细信息,请查阅此Tech Junkie指南。
HandBrake是免费软件,可让用户转换带有配置的设备预设的视频。 每个预设都是针对您可能需要在其中播放视频的特定硬件设备或软件配置的。 这样,您可以选择诸如Android,iPhone和iPod,iPad,Apple TV,Windows Phone 8,Roku 4和Amazon Fire TV之类的预设,以将视频快速转换为配置为在这些设备上播放的格式。 单击此网站页面上的 下载(64位) 以保存软件的安装程序,并将HandBrake添加到Windows 7或10。还有Mac OS X和Ubuntu的Handbrake安装程序。
安装HandBrake后,在正下方的快照中打开其窗口。 顶部栏包含软件最重要的选项,您可以使用它们打开源文件,将文件排入队列以进行批量转换以及对视频进行编码。 下面是所选视频的源详细信息,一个“文件路径”文本框,您可以在其中选择一个文件夹来将转换后的剪辑保存到其中,并在六个选项卡之间组织输出设置。 窗口右侧有一个“预设”列表,您可以从中选择常规,Web,特定于设备,MKV和旧式预设类别。
将视频转换为已配置的预设
现在,您可以通过按“ 开源” 按钮将视频转换为预设。 这将打开“源选择”侧栏,您应从中单击“文件”以选择要转换的单个视频。 选择一个视频,然后按 打开 以在HandBrake中将其打开。
接下来,从窗口右侧的“预设”列表中选择一个将视频转换为的预设。 要将视频转换为兼容的设备格式,请单击“设备和旧版”以展开这些类别。 然后,您可以选择将剪辑转换为Android Tablet,Windows Phone 8,iPad,iPod,AppleTV,Roku和其他设备格式。 将鼠标悬停在每个预设上可以打开工具提示,该提示提供了更多的预设详细信息,如下面的快照所示。

然后按 浏览 按钮以选择一个文件夹,将转换后的视频保存到该文件夹。 单击“另存为”窗口中的文件夹,在“文件名”框中输入视频标题,然后按“ 保存” 按钮。 然后,“文件”文本框将包含输出路径。
按下窗口顶部的 开始编码 按钮。 编码时间视视频长度而定。 长片段可能需要一个多小时。 编码完成后,您可以在为其选择的输出文件夹中打开新的视频格式。 现在,您可以将该剪辑保存到USB记忆棒,然后将其传输到需要播放的设备上。 或者,您也可以将视频保存到云存储中。
从DVD和Blu-ray翻录视频
如果您的DVD或蓝光光盘上有视频要保存到硬盘,则可以在没有任何复制保护的情况下执行此操作。 那可能会排除大多数电影DVD或蓝光光盘。 但是,如果DVD包含您自己录制的视频,则可以将其从光盘中翻录并将其转换为适合在平板电脑,手机等设备中播放的格式。
首先,插入DVD或蓝光光盘将视频从光盘驱动器中提取出来。 关闭任何媒体播放器,然后自动打开。 然后按“ 开源” 按钮,然后选择DVD驱动器进行扫描。
之后,您可以将视频转换为与保存在硬盘上的剪辑几乎相同的其他格式。 为它选择一个输出路径,选择一个预设,然后按 开始编码 按钮。 然后,您可以在选定的输出文件夹中打开新的视频格式,以在媒体播放器中播放它。
批量转换视频
如果您需要将多个视频转换为新的文件格式,则可以为它们设置批量转换。 批量转换将转换队列中包含的所有视频。 因此,您需要将片段添加到队列中以进行批量转换。
首先,按“ 开源” 按钮,然后选择要转换的视频。 接下来,为其选择一个礼物和一个输出文件夹路径。 然后,应按 添加到队列 按钮将视频添加到队列。 按 Show Queue 打开下面快照中的窗口。

上面的窗口显示了您添加到队列中的所有视频。 因此,您可以将多个文件添加到该队列以批量转换它们。 添加完所有视频后,请按“ 开始队列” 按钮。 Handbrake将所有排队的视频转换为为其选择的预设格式。
“队列”窗口包括“完成时”下拉菜单。 单击该菜单以打开其选项,如下面的快照所示。 当软件完成视频转换后,您可以在其中选择HandBrake关闭或Windows关闭或注销。

调整预设的输出设置
HandBrake用户可以使用输出设置来调整任何预设的默认配置。 首先,您可以通过单击下面快照中的“视频”选项卡来调整压缩速度。 其中包括“优化视频”栏滑块,您可以将其向左拖动以加快视频转换速度。 或者,向右拖动滑块以减慢视频压缩,这也会减小输出文件的大小。

视频选项卡还包括质量栏。 使用该栏的滑块,您可以增强转换后的视频的质量,也可以进一步压缩其文件大小。 要提高图片质量,请向右拖动滚动条的滑块。 将栏进一步向左拖动以减小转换后的视频的文件大小。
您可以通过单击过滤器选项卡进一步配置图片质量。 该选项卡包括各种视频过滤器选项。 例如,您可以通过从“降噪”下拉菜单中单击 NLMeans 来删除颗粒。 将“ 去块” 栏进一步向右拖动以去除块状伪像并平滑锐利边缘。 您还可以通过选中“ 灰度” 复选框将视频转换为黑白图像。

您可以通过单击下面快照中的“图片”选项卡来调整视频的尺寸。 其中包括“宽度”和“高度”框,它们显示了整个视频显示器的尺寸。 默认情况下,通常将其配置为“ 自动” 设置以输出最大的源大小。

要调整显示输出的宽度和高度,请单击“变形”下拉菜单,然后选择“ 无” 。 然后,您可以通过单击“宽度”和“高度”框旁边的向下和向上箭头按钮来调整显示大小。 或者,您也可以在框中输入新值。 减小显示输出尺寸将减小视频的文件大小。
手刹还具有 预览 选项,您可以选择在转换视频之前检查视频。 按窗口顶部的“ 预览” 按钮以打开如下所示的窗口。 然后单击“ 使用系统默认播放器” 复选框,然后按“ 实时预览” 以在默认媒体播放器中打开剪辑的预览。 如果未选择“ 使用系统默认播放器” 选项,则在安装了该软件后将在VLC中打开预览。

现在,您可以将视频快速转换为为特定设备和方案配置的MP4和MKV容器格式预设的加载。 当无法在平板电脑,移动设备,浏览器或其他数字媒体播放器中播放视频时,这无疑会派上用场。 HandBrake还是将DVD视频翻录到硬盘驱动器的便捷软件。